How To Design A Booklet In Indesign
Impose a document for booklet printing
The Print Booklet feature lets you create printer spreads for professional printing. For example, if you're editing an 8-page booklet, the pages appear in sequential order in the layout window. However, in printer spreads, page 2 is positioned next to page 7, so that when the two pages are printed on the same sheet, folded, and collated, the pages end up in the appropriate order.
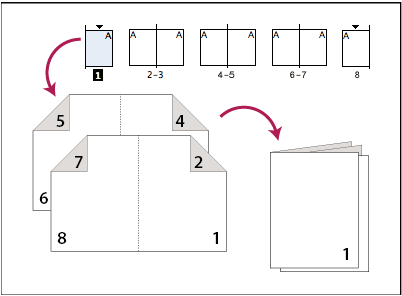
The process of creating printer spreads from layout spreads is called imposition. While imposing pages, you can change settings to adjust spacing between pages, margins, bleed, and creep. The layout of your InDesign document is not affected, because the imposition is all handled in the print stream. No pages are shuffled or rotated in the document.
Jeff Witchel from Infiniteskills.com demonstrates Printing booklets from your desktop printer.
You cannot create a new document based on the imposed pages. In addition, if your document includes multiple page sizes, you cannot use Print Booklet to impose a document.
-
Choose File > Print Booklet.
-
If a printer preset has the settings you want, choose it in the Print Preset menu.
To use the print settings (as they appear in the Print dialog box) of the current document, choose Current Document Settings from the Print Preset menu.
-
If you don't want the entire document to be imposed, select Range in the Setup area and specify which pages to include in the imposition.
Use hyphens to separate consecutive page numbers, and commas for nonadjacent page numbers. For example, typing 3-7, 16 imposes pages 3 through 7 and 16.
If you have divided the document into sections of page numbers, you should enter section page numbers (such as Sec2:11) in the Range field.
-
To change settings such as printer's marks and color output, click Print Settings. Using the options on the left, change settings as needed, and then click OK.
-
In the Print Booklet dialog box, specify other booklet setup options as appropriate, and then click Print.
The number of pages in a booklet is always a multiple of four. If you are printing to a PDF printer, blank pages are inserted in the PDF to create the booklet.
Adobe recommends
Booklet types
You can choose three types of imposition: 2-up Saddle Stitch, 2-up Perfect Bound, and Consecutive.
2-up Saddle Stitch
Creates two-page, side-by-side printer spreads. These printer spreads are appropriate for printing on both sides, collating, folding, and stapling. InDesign adds blank pages as needed to the end of the finished document. The Space Between Pages, Bleed Between Pages, and Signature Size options are dimmed when 2‑up Saddle Stitch is selected.
Print Booklet imposes pages based on the Binding setting. If the document has a Right to Left Binding setting, Print Booklet will impose pages accordingly. Choose File > Document Setup to view the document's Binding setting.
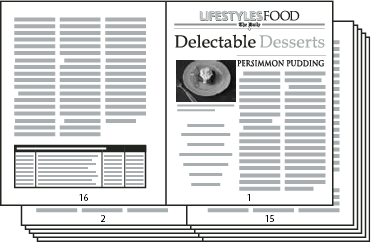
2-up Perfect Bound
Creates two-page, side-by-side printer spreads that fit within the specified signature size. These printer spreads are appropriate for printing on both sides, cutting, and binding to a cover with adhesive. If the number of pages to be imposed is not evenly divisible by the signature size, InDesign adds blank pages as needed to the back of the finished document.
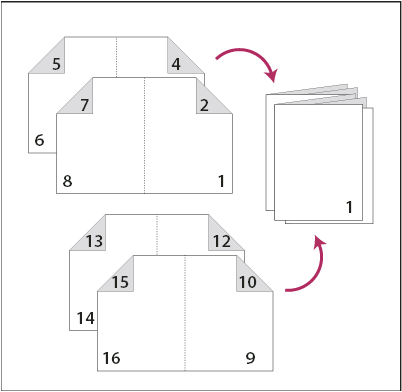
If a booklet has a color cover and black-and-white insides, you can create two separate impositions from the same document: one for the front cover, inside front cover, inside back cover, and back cover; and one for the 24 pages inside the booklet. To produce the color signature, click Range in the Pages area of the Setup area, and type 1‑2, 27-28 (or whatever the section page numbers are). To produce the black-and-white insides, type 3‑26 in the Range text box.
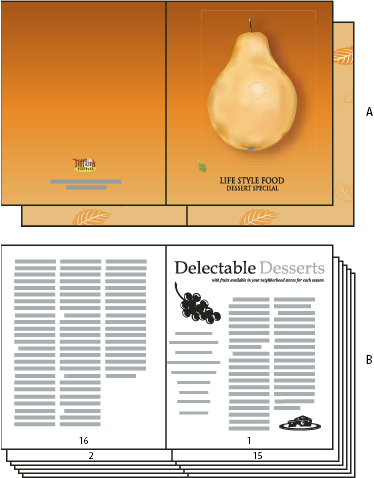
A. Color signature for coverB. Black-and-white inside page
Consecutive
Creates a two-, three-, or four-page panel appropriate for a foldout booklet or brochure. The Bleed Between Pages, Creep, and Signature Size are dimmed when a Consecutive option is selected.
For example, if you want to create printer spreads for a traditional six-panel, trifold brochure, choose 3-up Consecutive. You may be accustomed to setting up trifolds as one page with three different columns. With InDesign imposition, you can simply create pages that are the size of each panel.
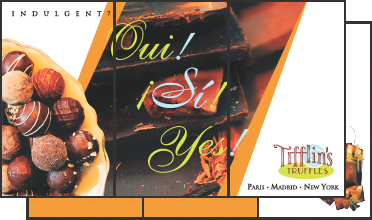
Spacing, bleed, and margin options for booklet printing
You can change the following options in the Setup area of the Print Booklet dialog box.
Space Between Pages
Specifies the gap between pages (the right side of the left page and the left side of the right page). You can specify a Space Between Pages value for all the booklet types except Saddle Stitch.
For Perfect Bound documents, if you are creeping in (with a negative value), the minimum Space Between Pages value is the width of the Creep value. If you're manually creating signatures (for example, if there are different stocks in the same document), you can enter a Space Between Pages value to specify a starting creep for spreads that belong to different signatures.
Bleed Between Pages
Specifies the amount of space used to allow page elements to encroach the gap in Perfect Bound printer spread styles. This option is sometimes referred to as crossover.) The field accepts values between 0 and half the Space Between Pages value. You can specify this option only when 2-up Perfect Bound is selected.
Creep
Specifies the amount of space necessary to accommodate paper thickness and folding on each signature. In most cases, you'll want to specify a negative value to create a push-in effect. You can specify Creep for 2-up Saddle Stitch and 2-up Perfect Bound booklet types. (See Understanding creep.)
Signature Size
Specifies the number of pages in each signature for 2-up Perfect Bound documents. If the number of pages to be imposed is not evenly divisible by the Signature Size value, blank pages are added to the end of the document as necessary.
Automatically Adjust To Fit Marks And Bleeds
Lets InDesign calculate the margins to accommodate the bleeds and the other printer mark options currently set. The fields under Margins are dimmed when this option is selected, but they reflect the actual values that will be used to fit marks and bleeds. If you deselect this option, you can adjust the margin values manually.
Margins
Specifies the amount of space that surrounds the actual printer spread after trimming. To specify individual values for Top, Bottom, Left, and Right, deselect Automatically Adjust To Fit Marks And Bleeds, and increase the values to insert extra space beyond the default marks and bleeds. (Decreasing the values may result in clipping the marks and bleeds.) You can specify margin values for all booklet printing types.
Print Blank Printer Spreads
If the number of pages to be imposed is not evenly divisible by the Signature Size value, blank pages or spreads are added to the end of the document. Use this option to determine whether those blank spreads at the end of the document are printed. Note that printing other blank pages in the document is controlled by the Print Blank Pages option in the Print dialog box.
Understanding creep
Creep specifies the distance pages move from the spine to accommodate paper thickness and folding in Saddle Stitch and Perfect Bound documents. InDesign considers the "cover" of the final piece to be the outermost printer spread, while the "centerfold" is considered to be the innermost printer spread. The term sheet represents two printer spreads: the front of the sheet and the back of the sheet. The creep increment is calculated by dividing the specified creep value by the total number of sheets minus one.
When you provide a positive creep value, the centerfold is not adjusted, but the pages on the outer sheets move away from the spine. When you provide a negative creep, the cover is not adjusted, but the pages on the inner sheets move toward the spine.
For example, a 16-page InDesign document could yield eight printer spreads, or four sheets. The front of the first sheet will consist of the first printer spread (pages 16 and 1) while the back of the first sheet will consist of the second printer spread (pages 2 and 15).
If the creep value in this example is 24 points (an exaggerated amount for the sake of clarity), the creep increment is 8 points per sheet (24 divided by 3). The amount of creep applied to the innermost sheet is 24 points, the amount of creep applied to the third sheet is 16 points, and the amount of creep applied to the second sheet is 8 points. No creep will be applied to the first outermost sheet.
The amount of creep for each successive sheet is decreased by the creep increment. In summary, each page on the innermost sheet is moved 12 points (half of the 24-point creep value for this sheet) away from the spine, each page on the third sheet is moved 8 points (half of the 16-point creep value for this sheet) away from the spine, and each page on the second sheet is moved 4 points (half of the 8-point creep value for this sheet) away from the spine.
Preview or view a summary of booklet printing
The Preview area of the Print Booklet dialog box lets you review color thumbnails of the printer spreads created by your selected imposition style. You can also see the printer's marks you've specified in the Print dialog box.
-
Choose File > Print Booklet.
-
-
Click Preview on the left side of the dialog box. To flip through the printer spreads, click the scroll arrows. Click the left scroll arrow to go backwards from spread to spread. You can also drag the scroll box to change printer spreads.
-
Click Summary on the left side of the Print Booklet dialog box to view a summary of current booklet settings. Check the bottom of the Summary area for any conflicting settings.
-
If you click Print Settings and change the settings in the Print dialog box, you can observe the effect of the modified settings in the Preview area.
Troubleshoot booklet printing
Note these issues to address when printing booklets.
Can't create new document
Unfortunately, you can't create a new InDesign document with the imposed pages. You can print the imposed document or create a PDF.
Blank pages not included
You may add blank pages in the middle of a document to make sure that there are enough pages for each printer spread. However, if these pages contain no text or objects, they may not be recognized, and additional blank pages are added at the end of the document. To make sure that the blank pages you added are included in the imposed document, click Print Settings in the Print Booklet dialog box, and then select Print Blank Pages and click OK.
Printing double-sided pages without a duplex printer
Use the Odd Pages Only and Even Pages Only options in either Adobe Acrobat or InDesign. After one set is printed, flip over the pages, load it in the printer, and print the rest of the pages. For best results, print a test document to see which direction and order the pages should be added to the printer.
How To Design A Booklet In Indesign
Source: https://helpx.adobe.com/indesign/using/printing-booklets.html
Posted by: guffeysche1949.blogspot.com

0 Response to "How To Design A Booklet In Indesign"
Post a Comment